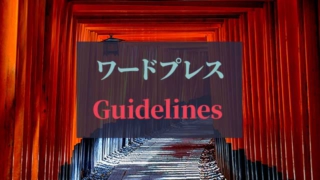ワードプレスサイトを簡単に自動バックアップと復元をする方法
ワードプレスサイトのバックアップは、サイト運用する上では必須です。ここでは、簡単にバックアップを自動化できて、かつ、復元も簡単なプラグインUpdraftPlus WordPress Backup Pluginを紹介します。数あるバックアッププラグインの中では、今、一番のお勧めではないでしょうか。
まずはプラグインUpdraftPlus WordPress Backup Pluginのインストール・有効化
ダッシュボードメニューのプラグイン>新規追加 から、UpdraftPlus WordPress Backup Pluginをインストール・有効化しましょう。
有効化すると、ダッシュボードメニューの設定の中に、Updraft Backupsという項目が追加されます。

手動でのバックアップの方法
ダッシュボードメニューの設定>UpdraftPlus Backups をクリックすると、操作画面が表示されます。
手動でのバックアップをするには、ここからクリックボタン2回でバックアップできます。
操作画面で『今すぐバックアップ』をクリック
まず、下記のように『今すぐバックアップ』をクリックしましょう。

さらに必要事項にチェックを入れて『今すぐバックアップ』をクリック
次の画面で必要事項にチェックを入れて、『今すぐバックアップ』をクリックしましょう。
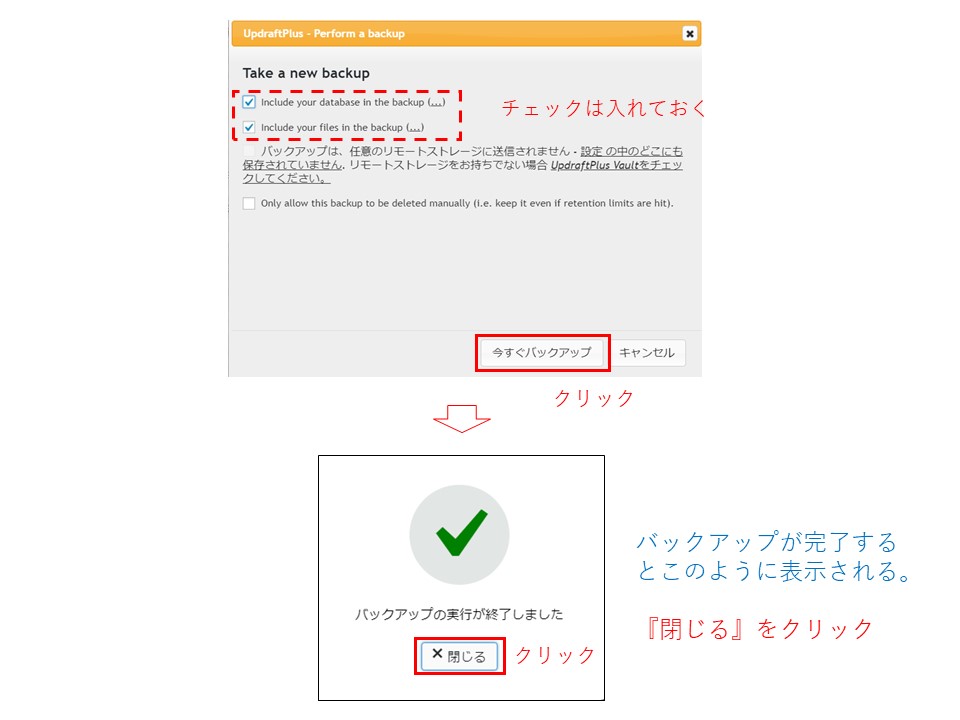
これだけで、バックアップは終了です。上記のようにバックアップの終了画面が表示されたら、『閉じる』をクリックします。
操作画面でバックアップ済の状況を確認する
操作画面に、次のように、今バックアップした状況が表示されるので、確認しておきましょう。
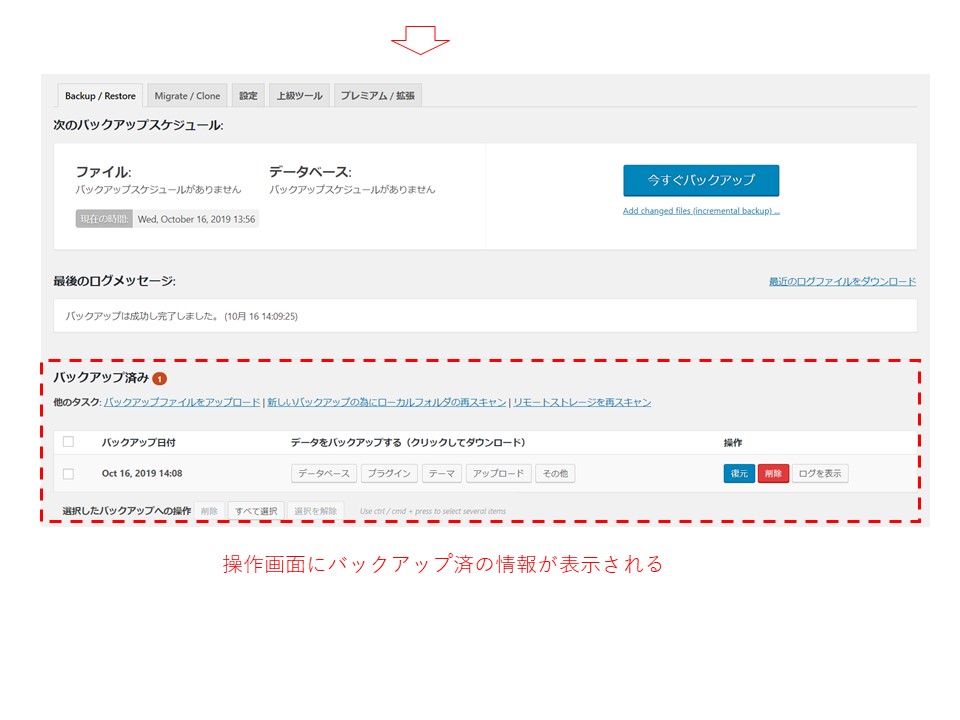
バックアップで復元する
UpdraftPlus WordPress Backup Pluginは、復元も簡単です。クリック3回だけで、復元できてしまいます。
操作画面のバックアップ済の情報の右側に『復元』というボタンがありますので、ここをクリックします。さらに必要事項にチェックを入れて、下記のように『次へ』をクリック後、『復元』をクリックするだけです。
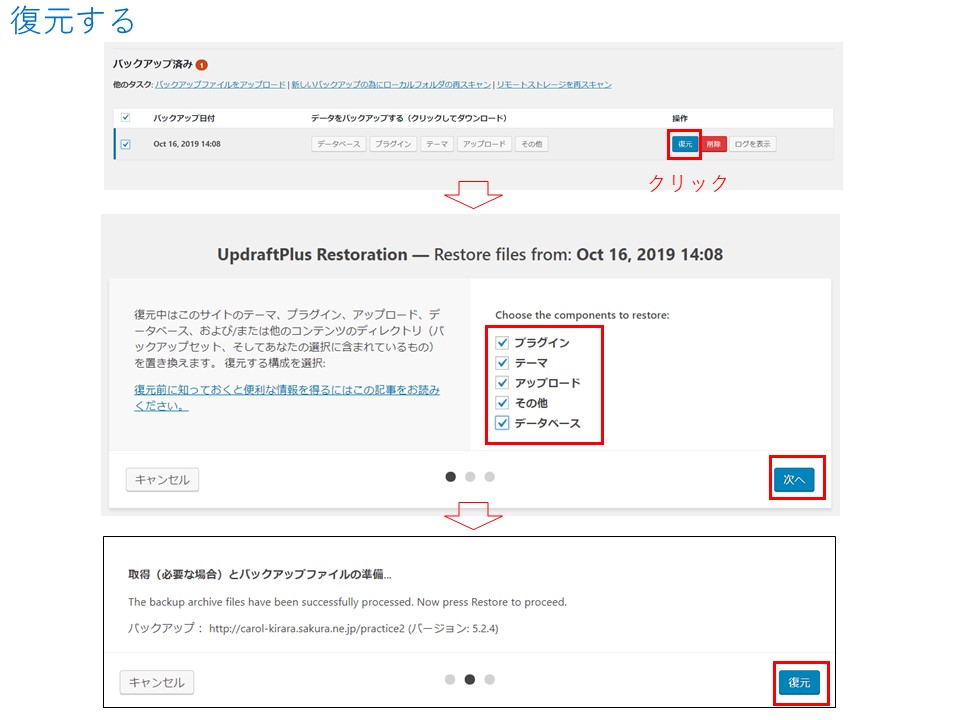
すると、以下のように『Restore successful!』と出て復元が完了します。ログも見て、特にエラーなどなければ、操作画面へ戻るボタンをクリックしましょう。

自動バックアップの設定
自動バックアップは、操作画面で『設定』タブに切り替えて設定します。
設定タブ画面では、
・バックアップのスケジュールを設定(デフォルトでは手動設定となっている)
・バックアップファイルの保存先の指定(デフォルトではサーバー内だが、Drop Boxなどのクラウドの指定可)
が可能です。
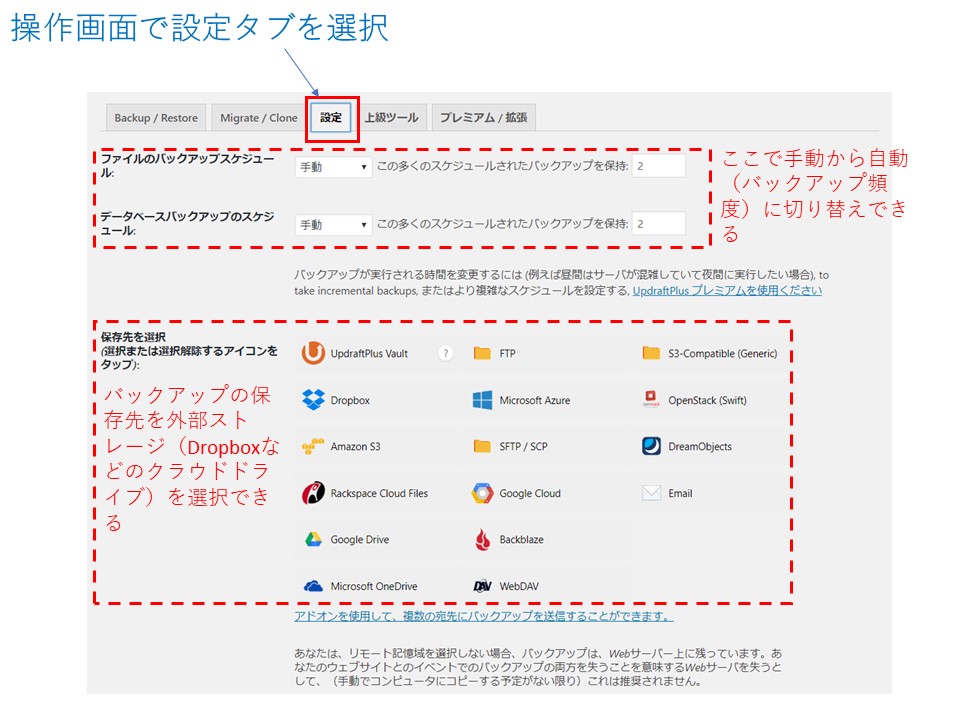
バックアップスケジュールの設定
以下のように、バックアップ頻度と、保存するファイル数を設定します。
頻度は、2時間ごと~月に1回までが選択可能です。
バックアップ数を例えば3に設定すれば、最新の3回分が保存され、それ以前の過去分は削除されていきます。

バックアップの保存先の設定
デフォルトでは、サイトと同じサーバー内に保存されますが、サーバーごとサイトがダウンしてしまったときのことを考えて、クラウドなどの外部ストレージに保存しておくのがよいでしょう。
保存先として、Drop BoxやOne Driveなどのクラウドが選択できるほか、Emailを選択すれば、バックアップファイルをEmailで送ってくれます。
例としてGoogle Driveへの保存を選択してみます。

(上記のように、Google Driveを選択するとGoogle Driveのprivacypolicyへのリンク先が表示されますが、手順としては特にクリックする必要はありません)
画面下のほうへスクロールして、バックアップするファイルへチェックを入れます。基本的には、すべてチェックを入れておけばよいでしょう。

さらにスクロールして、『変更を保存』をクリックします。
Google Driveの認証取得ページの案内が表示されるので、そこから認証手続をして終了です。
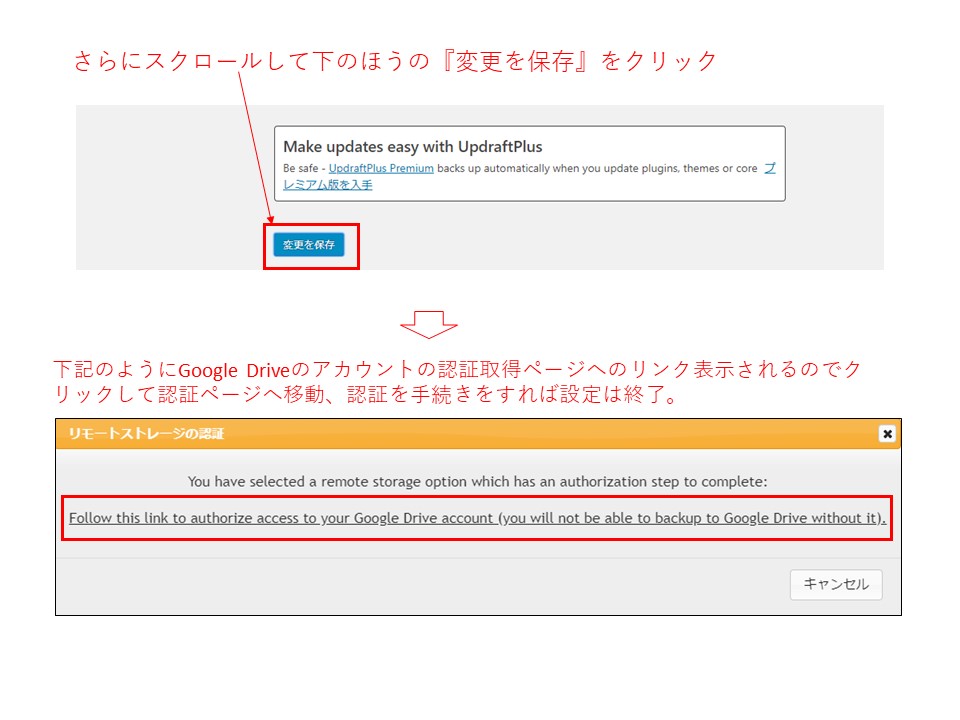
自動バックアップ状況の確認
自動バックアップの設定状況や実施状況は、操作画面のBackup/Restoreタブに戻れば確認できます。
以下の事例では、
・画面上半分には『次のバックアップスケジュール』
・画面下半分には自動で『バックアップ済』の情報
が表示されています。バックアップ済の情報では、保存先が無事Google Driveであることも確認できます。

復元は、すでに手動のところで解説済のように、右側の『復元』ボタンから簡単に実施することができます。
サイトの移動は可能か?
UpdraftPlus WordPress Backup Pluginは、バックアップとしては、手動だけでなく自動バックアップにも対応し、復元も非常に簡単にできる便利なツールと言えますが、サイトの移動(サーバーの引っ越しなど)は可能でしょうか?
残念ながら、無料版ではサイトの引っ越しには対応してませんが、有料版ではサイトの移動が可能なのです。

無料版と有料版の比較
それでは、無料版と有料版の比較をしてみましょう。
無料版の機能
無料版では以下が可能です。

すでに見てきたように、手動・自動でのバックアップと復元が可能です。また、バックアップ先にクラウドなどの外部ストレージを選択することもできます。
有料版の機能
有料版では、無料版の機能に加えて、主に次の機能が追加されます。
・サイトの移動ができる(あるいは一時的なコピーサイトの作成も可能)
・前回のバックアップからの変更点のみバックアップできる
・手厚いサポート
・プラグインやテーマ、コアのアップデートの際、自動的にバックアップを作成する
・他のバックアッププラグインのバックアップファイルからの復元
すでに紹介済のサイトの移動のほか、プラグインやテーマの更新時に自動的にバックアップを取ってくれる機能なんかは、魅力的ではないでしょうか。
有料版の価格
2019年10月23日現在は、以下の通りです。
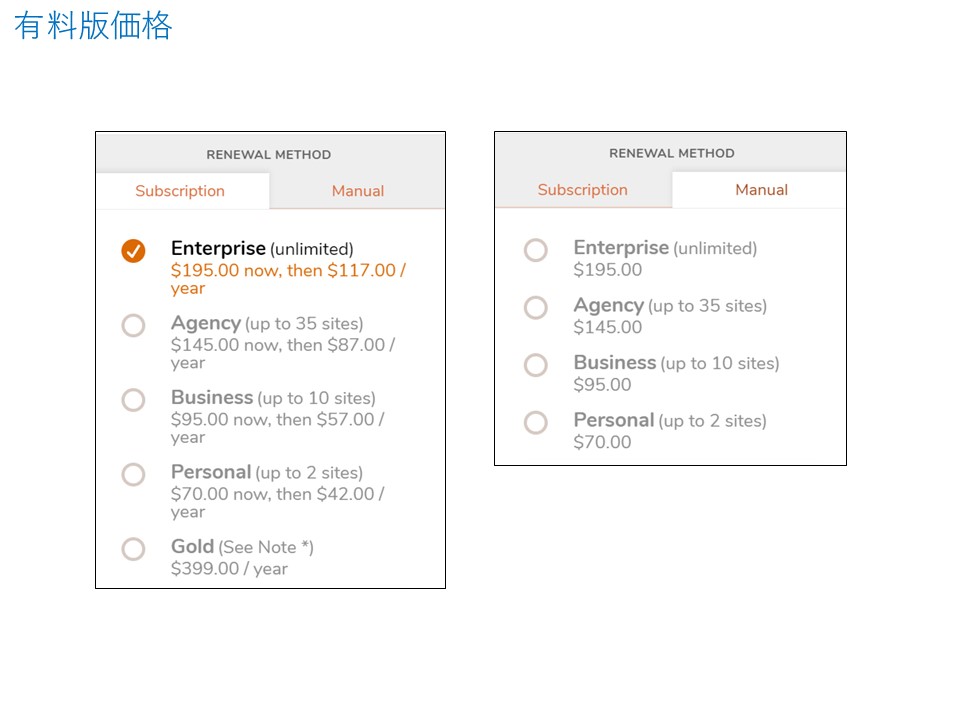
一番低価格のパーソナル(2サイト分)では、
サブスクリプションで、初年度70ドル、次年度からは42ドル といったところです。
機能を考えてみれば、これくらいは妥当なところかな、と思います。
まとめ
UpdraftPlus WordPress Backup Pluginは無料版でも、外部ストレージへの自動バックアップと簡単復元機能が使える非常に便利なプラグインです。
数クリックでバックアップおよび復元が可能ですので、使い勝手も非常によいと言えるでしょう。
ただし、サイトの引っ越しには有料版が必要となります。有料版には、プラグインやテーマの更新毎に自動バックアップを取ってくれる便利な機能もついてきます。ご自分の使い方と照らし合わせて検討してみてもよいでしょう。