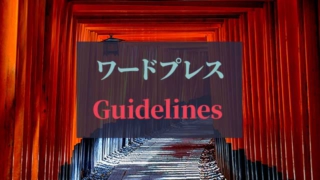さくらサーバーでワードプレスのインストール① 独自ドメインの準備作業(ドメイン取得とSSL化)
※本記事は、最新の手順に合わせるため2020年11月に全面的にリライトしました。
さくらサーバーは歴史も古く、多くのWebデザインスクールやWebエンジニアが使用しているレンタルサーバーです。
もちろんワードプレスもインストールできる環境が揃っていてなかでもスタンダードプランは100GBと必要十分な容量でありながら、月々500円程度で利用できますので、初めてワードプレスを使用するにはおすすめです。
本記事では、さくらサーバーで独自ドメインを使ってワードプレスをインストールする準備作業として、次の手順について紹介します。
①独自ドメインの取得
②取得した独自ドメインをさくらサーバーに登録
③登録したドメインのネームサーバー変更設定
④登録したドメインを無料でSSL化
本記事の作業が終了したら、次にワードプレスのインストールの本作業をすることになります。
次の記事へ進めてください。
ところでドメインというのはURLで、”http://〇〇〇〇/△△△/××××/” とか ”https://〇〇〇〇/△△△/××××/” の最初のディレクトリ部である〇〇〇〇の部分です。
例えば、日本のアマゾンならばamazon.co.jp です。
なぜ独自ドメインが必要なのか?
独自のドメイン名を取得するのには、お金はかかります。ドメイン名にもよりますが、年間500円~3000円くらいが相場でしょうか。
それでも、ドメインを取得する理由とは何でしょうか。
レンタルサーバーを借りたときに、アカウントごとにドメイン名は与えられます(初期ドメインといいます)。例えばさくらサーバーならば、〇〇.sakura.ne.jpといった形式となります。
〇〇の部分はアカウントを取得するときに自分で指定できますが、あくまでsakura.ne.jpというドメインに従属するサブドメインの扱いとなります。
ワードプレスは、この初期ドメインのままでもインストールすることは可能です。
例えば、ワードプレスを初期ドメインにwordpress-siteというディレクトリ名でインストールしたとすると、このサイトのURLは
http://〇〇.sakura.ne.jp/wordpress-site/
となります。
でも、これってぱっと見たとき、さくらサーバー関連の何かのサイトかな、と勘違いされてしまいますね。
ほかにも
・覚えにくい
・ビジネス用サイトとして信頼されにくい
といったデメリットもあります。
特にビジネスサイトの場合、独自のドメインも持たないサイトは、閲覧する人が何か仮のサイトにように感じるなど、ビジネスへの本気度が疑われることが多いのです。
また、独自のドメインでない場合、広告を掲載しようとしても審査に通らないことがほとんどです。したがって、練習や趣味のブログサイトならともかく、個人でも広告を掲載して稼ぐアフィリエイトを目的とするならば独自ドメインは必須といえるでしょう。
ですので、自分のサイトの目的や会社名に合った独自のドメインを取得して、そのドメイン名でワードプレスをインストールするようにしましょう。
例えば、花屋のWebサイトを立ち上げるならば、flower-example.comなどのドメインを取得してワードプレスをインストールすれば、URLは
http://flower-example.com/
となるわけです。お花関連のサイトかな?と推測できるうえ、シンプルで覚えやすいですよね。
せっかく自分のWebサイトを持つのですから、閲覧してくれる人に覚えてもらいやすいドメイン名を取得しましょう。
・ユーザーに覚えてもらいやすい
・ユーザーへの信頼度があがる
・広告審査には必須
ワードプレスをインストールする前にドメインを取得する
ワードプレスは、最初にインストール段階でURLを決める必要がありますので、ワードプレスをインストールする前にドメインを取得しましょう。
インストール後にあとからドメインを変更することも可能ですが、複雑な作業となりますのでおすすめしません。
ドメイン名にも格がある
ドメイン名の後ろにつける、.comとか.jpや.co.jpなどの部分ですが、これにも格があります。
一番格上なのは、.co.jpです。これは、日本で登記された法人にしか取得できないドメイン名だからです。.co.jpであれば、正式に存在する会社だと信用できるわけですね。
次が.jpです。
.co.jpと.jp以外は、自分のwebサイトの内容に応じて決めればよいでしょう。
ビジネスサイトであれば、.bizも人気がありますが、ポピュラーなのは.comや.netといったところですね。
当然格上のほうが取得価格が高くなります。
ドメイン取得サービスを使う
ドメインを取得するサービスを提供しているサイトはいくつかありますが、
お名前.com
が一番有名です。GMOという大手インターネット会社のグループでもあります。
ドメインはさくらインターネットの中でも取得できますが、私はお名前.comを使用しています。
ここから先は、次の順番で具体的な作業手順を紹介していきます。
・お名前.comでドメインを取得する
・さくらサーバーに登録・設定
ドメイン取得とさくらサーバーへの登録作業
概要
冒頭にも説明しましたが、手順概要をもう一度確認しましょう。
1.お名前.comでドメイン名を取得する
2.取得したドメインをレンタルサーバー(さくらサーバー)へ登録する
3.ネームサーバーの設定をする。
4.登録したドメインをSSL化する(無料SSLを使用します)
の4つのステップとなります。
手順1: お名前.comでドメインを取得する
①お名前.comにアクセスする
②登録したいドメイン名で検索する
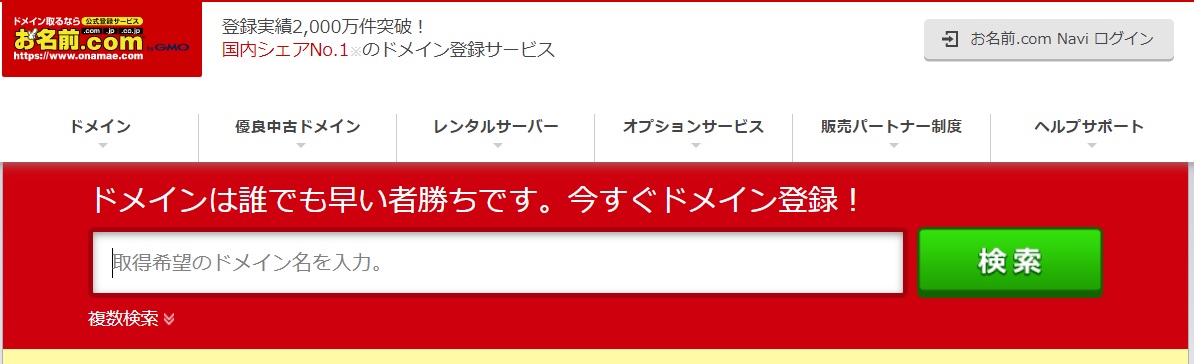
③登録可能であれば、チェックできるボックスが表示されるので、チェックして進める

・メールマークは空きがでればメール通知します、の意味なので登録不可です。
・ページ下部に表示されているレンタルサーバーのご利用は、『利用しない』を選択してください
④料金を確認。さらに下記の2つのオプションに入るならばチェックを入れて料金を確認して次に進める
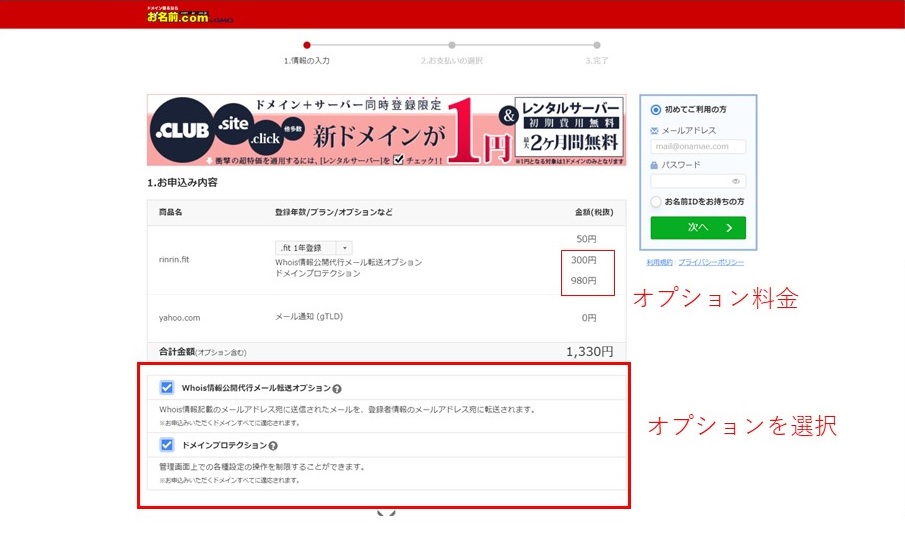
・Whois情報公開代行メール転送オプション は有料(+300~500円ほど)です。ドメインの所有者情報はWhoisという情報公開サービスで検索することができますが、ここで個人情報を表示しないようにお名前.comが代行してくれています。すなわちドメイン所有者名はお名前.comとなっているわけです。
しかしこの場合、仮にドメイン所有者へなんらかの連絡があった場合、それはお名前.comには来ても、本当の所有者であるあなたには届きません。これをメール転送してくれるサービスが、このオプションサービスというわけです。
ほとんど必要はありませんが、年間300円程度ですので、私は申し込むようにしています。
・ドメインプロテクション は、ドメイン乗っ取り対策などのセキュリティ強化には有用です(年間1000円ほど)。サイトの目的に応じて、ご判断ください。
初期は使用せず、サイトがある程度育ってから後で使用始めることも可能ですので、迷うようでしたら使用しないようにしましょう。
これら以外もSSL証明書、というオプションもありますが、あとでさくらサーバーで取得するため不要です。
⑤必要な事項登録をしてドメイン取得のお申込みを実施
個人情報入力画面が開くので入力して申し込みを実施します。
申し込み時にサーバーへの登録もうながされることがありますが、不要です。
⑥早ければ数分後、登録したメールアドレスに登録完了通知が来ます。
登録完了メールの中で手続き完了のためのURLがありますのでクリックして完了させましょう。
手順2 さくらサーバーへの登録
お名前.comで取得したドメインを使用して、さくらサーバーにワードプレスをインストールしていきます。
さくらサーバーと契約する
さくらサーバーにアカウントのない方は、まず、さくらサーバーと契約してアカウントをつくりましょう。
まずはさくらのレンタルサーバーにアクセスして、スタンダードプランを申し込みます。
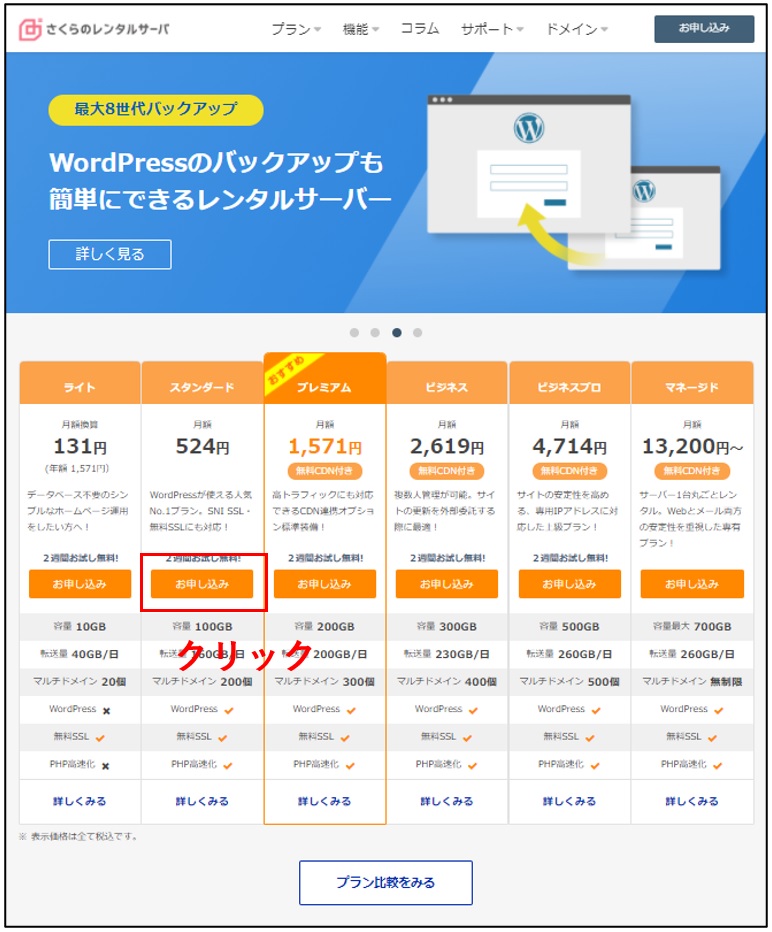
次に初期ドメインの入力をします。
初期ドメインというのは、あなたが今後さくらサーバー内で使用するURLの中核部分です。
さくらサーバーと契約すると、https://〇〇.sakura.ne.jp/というURLが契約者ごとに与えられます。この〇〇の部分を入力します。
最初は自動生成されたものが表示されていますので、このままで使用可能ですが、せっかくなので自分の好きな英数字およびハイフン(-)で作成しましょう。あとで変更はできませんのでご注意を。
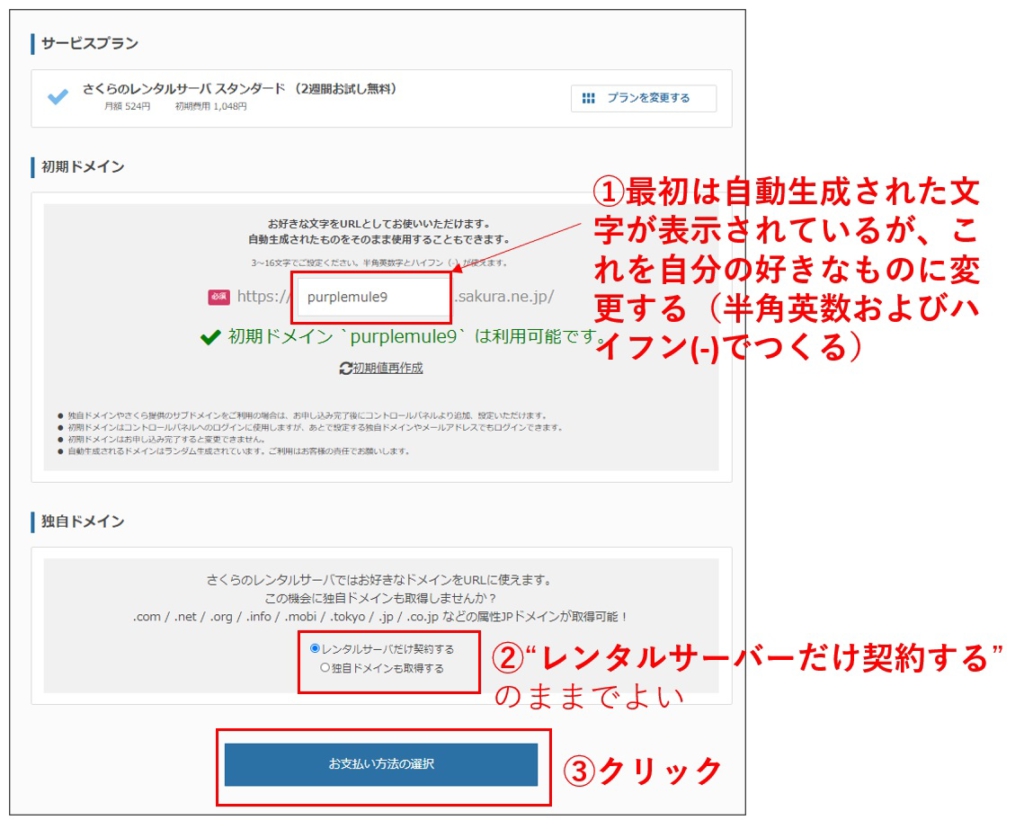
次に”新規会員登録へ進む”をクリックしましょう。

次に認証のためにメールアドレスを登録します。
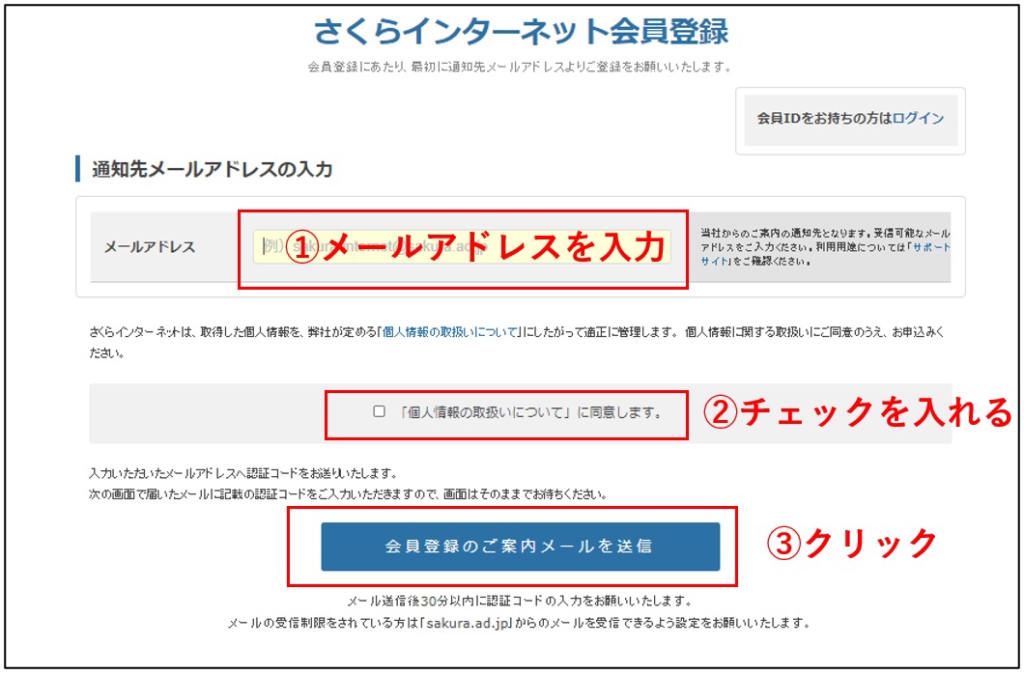
登録したメールアドレスあてに6桁の認証コードが送信されてきますので入力します。
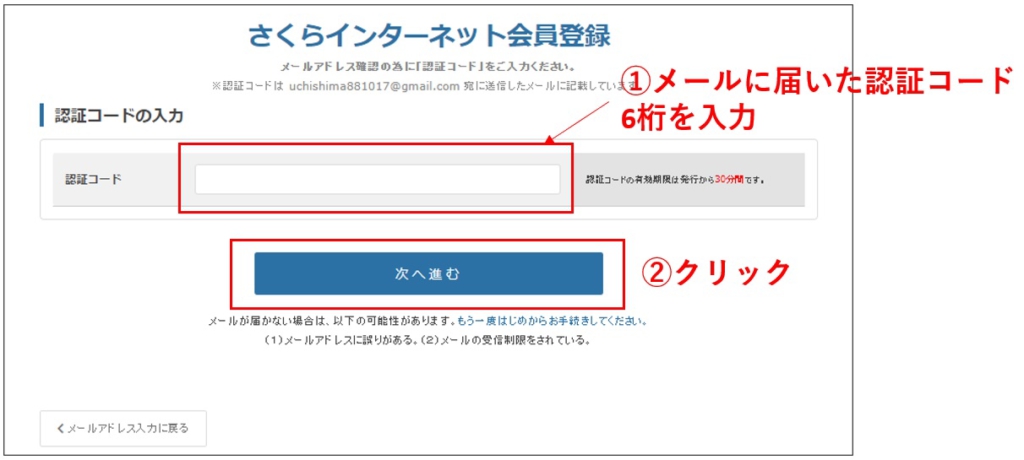
ここまでくれば、あとはお決まりの入力フォームで次のように進めましょう。
・新規会員登録(個人情報の入力フォームです)
・支払い選択
支払い選択では、クレジットカード、銀行振り込み、請求書払いを選択することができます。
※最初の2週間に無料お試し期間が設けられていますが、お試し期間の間は、お名前.comなど他社で取得したドメインを使ってワードプレスをインストールすることができません。
したがって、以降の手順は、支払いを終了させてから進める必要があるので注意しましょう。
※月払いと年間一括払いの選択ができます。年間一括のほうが2ヶ月分得ですのでおすすめです。
登録フォームに入力が完了すると、登録したメールアドレスに”さくらインターネット仮登録完了のメール”が送信されてきます。契約プランの内容や、各種ログイン情報などが記載されていますので大切に保管してください。
以上でさくらサーバーの使用が可能となりました。
次にドメイン登録を進めていきます。
(支払い確認がまだの場合でも2週間の無料お試し期間が始まっていますので、仮登録完了メールを受信した段階で使用可能です)
さくらインターネットのコントロールパネルにアクセスします。
さくらの新コントロールパネルを使用していきます。
会員登録完了メールの中の”サーバコントロールパネル ログイン情報”のドメイン名、パスワードを入力してログインします。
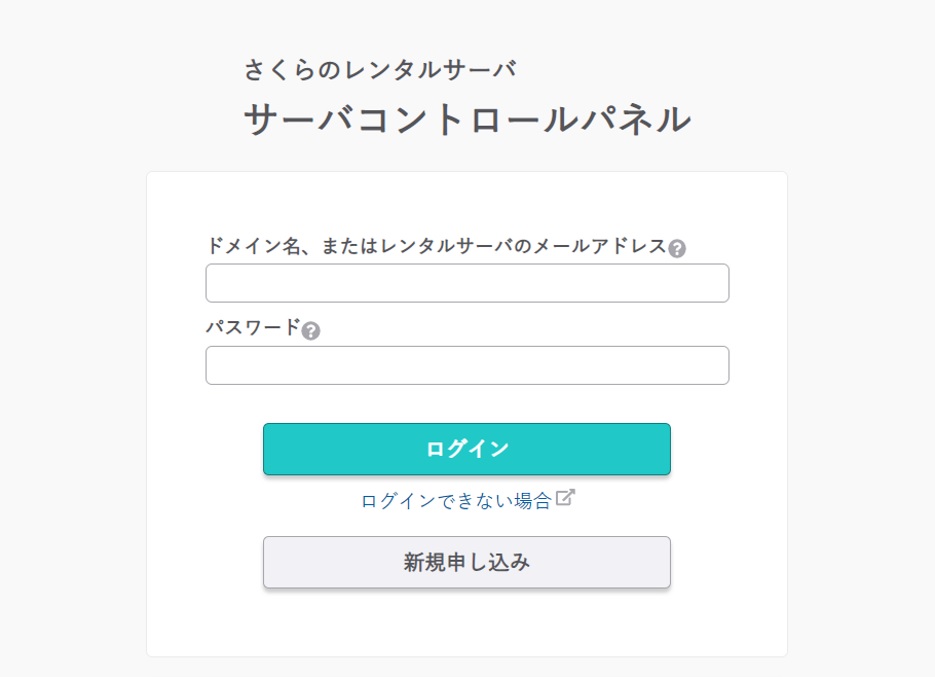
ログイン後のドメイン登録作業
例として、お名前.comで取得した、money-twin.info というドメインを登録する手順を紹介しますので、あなたの取得したドメイン名に置き換えて進めてください。
以下、順番に進めます。
①左メニューのドメイン/SSL>ドメイン/SSL をクリック
②“ドメイン新規追加”をクリック
③“他社で取得したドメインを移管せずに使う”で“追加”をクリック

④ネームサーバー情報をコピーしておきます(のちにお名前.comに戻って入力します)
⑤今回追加するドメイン名“money-twin.info”を入力して“追加”をクリック
⑥登録ドメイン一覧が表示されるので、追加されたことを確認

⑦ドメイン一覧表右の“設定”をクリック
⑧ドメイン利用設定で、“wwwが付与されたサブドメインも利用する”のチェックを外す
⑨下までスクロールして“保存する”をクリック

※手順⑦⑧⑨ですが、“www”が付与されたサブドメインも利用する”にチェックを入れたままでもよいのですが、そうするとサイトのURLとして、
“https://money-twin.info”と“https://www.money-twin.info”
の2通りのURLが存在することになります。この場合は、どちらかに統一するためにリダイレクト設定をする必要があるなど、何かと面倒なので、チェックを外しておくとよいでしょう。wwwの付加されたURLを使うことは一般的にはないからです。
以上で、独自ドメインのさくらサーバーへの登録ができました。しかしこのままではこのドメインのURLにアクセスしてもさくらサーバーにアクセスされません。
さくらサーバーにアクセスさせるために、ネームサーバー設定を変更していきます。
さくらのコントロールパネルはこのまま開けておいて、次に進んでください。
手順3 ネームサーバーの設定
ネームサーバーの設定をするとはどういうことか?
実はインターネットでサーバーの場所など、住所を特定するのはIPアドレスという数字の羅列で表します。101.224.57.212などのような数字なのですが、これだと人間にとっては覚えにくいですよね。
そこで、インターネット上の住所をブラウザで入力するとき、IPアドレスではなくURL(ドメイン)という英数字を使用します。
したがってどこかでURLをIPアドレスに変換する作業が必要なのです。それがネームサーバーの設定です。
お名前.comで取得したドメインは、元々、お名前.comのIPアドレスへ変換するネームサーバー設定になっているので、これをさくらサーバーのIPアドレスに変更登録しておく必要があるのですね。
以下に手順を紹介します。
お名前.comのドメインNavにログインする
お名前.comのトップページの右上からログインします。お名前.comでのアカウント作成時にメール通知されたIDとパスワードを使用してください。

ドメイン.NAVログイン後の作業手順
以降、②以下の番号順に進めてください。
②“TOP”タブに切り替えて、
③“ネームサーバーを設定する”をクリック

④ドメインの選択で、対象のドメインにチェックを入れる。
⑤ネームサーバーの選択で、“その他”タブを選択します。
⑥さくらサーバーからコピーしておいたネームサーバーを入力します(”ログイン後のドメイン登録作業”の手順④)。

ネームサーバー1と2に、それぞれさくらサーバー登録で控えたプライマリネームサーバーとセカンダリネームサーバーアドレスを入力。
例)
ns1.dns.ne.jp
ns2.dns.ne.jp
⑦画面の一番下までスクロールして“確認”をクリックして終了です。

手順4ドメインのSSL化
さくらのコントロールプランに戻ります。
ドメイン一覧表右の”SSL”をクリックするところから始めて、以下の手順のように進めてください。
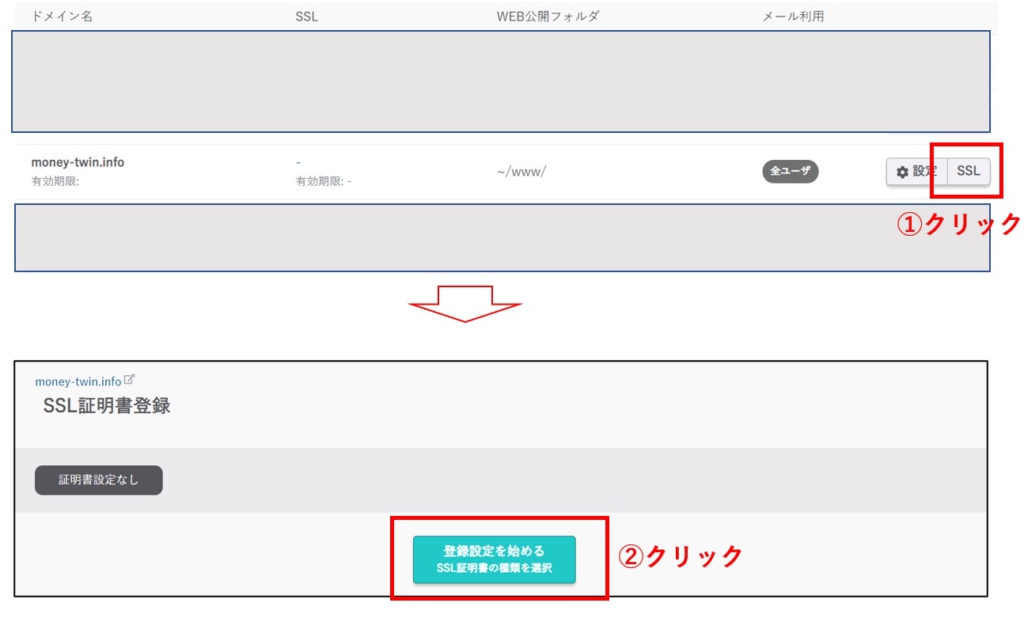

ここでSSL証明書がメールで送信されてくるのを待ちます。数分~数時間かかりますので、ログアウトして待機するのがよいでしょう。
SSL化完了メールが来たら、ドメイン一覧表で以下を確認ください。
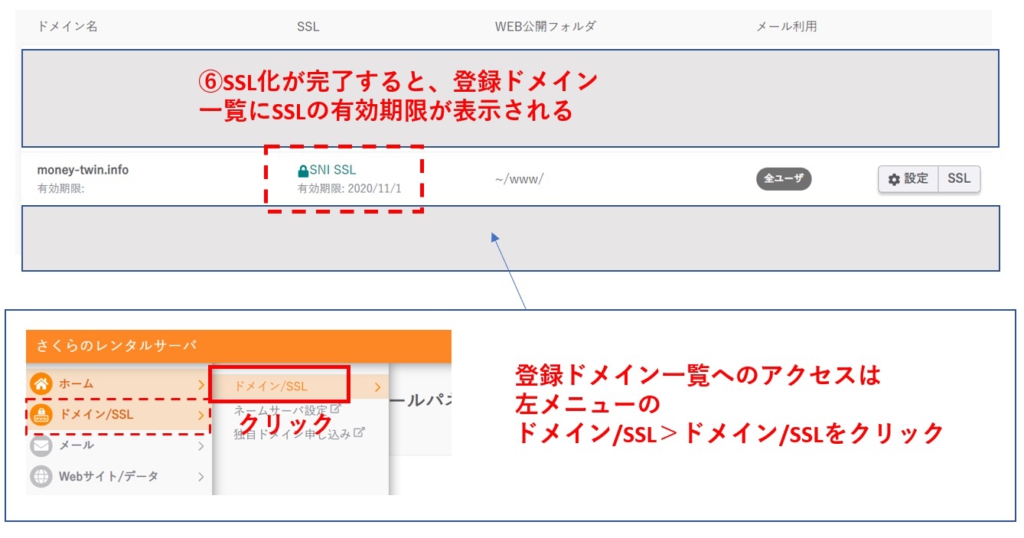
SSLの有効期限が表示されていたらSSL化が終了したことになります。
以上で、全ての設定が終了です。
まとめ
Webサイトを家に例えるならば、レンタルサーバーは土地、ドメイン(URL)はその土地の住所です。住所がわかりやすく、住所を見ただけで信頼のおける土地だとわかって頂くためにも、独自のドメインを取得しましょう。
本記事の手順どおり進めれば、ワードプレスインストール前の準備は終了です。
インストールの本作業のために、次の記事へ進めましょう。